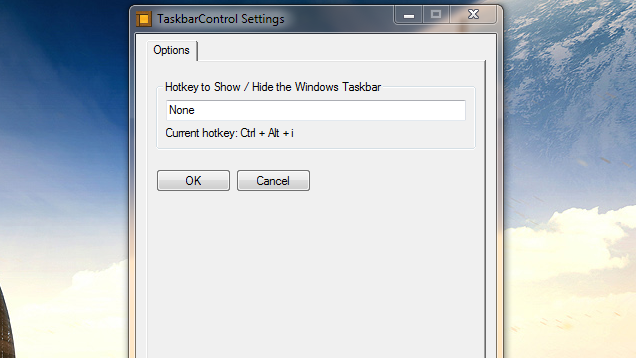Tôi không thể lấy tập lệnh AutoHotKey từ Grey để làm việc cho tôi trên Win 8.1, vì vậy tôi đã tạo một tập lệnh. Đặt cái này trong một tập tin .ahk
Phiên bản Windows 8.1:
Run, %SystemRoot%\System32\rundll32.exe shell32.dll`,Options_RunDLL 1
WinWait, Taskbar and Navigation properties,
IfWinNotActive, Taskbar and Navigation properties, , WinActivate, Taskbar and Navigation properties,
WinWaitActive, Taskbar and Navigation properties,
Send, {ALTDOWN}u{ALTUP}{ALTDOWN}a{ALTUP}{ESC}
Exit
Phiên bản Windows 10 (đã thử nghiệm trên phiên bản 10.0.17134.523 1/13/2019):
#NoEnv
#Warn ; Enable warnings to assist with detecting common errors.
SendMode Input ; Recommended for new scripts due to its superior speed and reliability.
Run ms-settings:taskbar
WinWait, Settings,
WinWaitActive, Settings, , 3
if ErrorLevel
{
MsgBox, WinWait timed out.
}
CoordMode, Pixel, Client
WinGetPos, X, Y, Width, Height
;OutputDebug, Width Height %Width% %Height%
; Wait for Settings UI to load
Sleep 500
if (Width <= 735)
{
Send {TAB}{TAB}{space}
}
else
{
Send {TAB}{TAB}{TAB}{space}
}
;Close the settings UI
Sleep 150
Send !{F4}
Exit
(Bạn có thể cần điều chỉnh thời lượng giấc ngủ nếu chúng không đủ dài trên hệ thống của bạn. Có lẽ có một cách tốt hơn để phát hiện khi UI được tải bên cạnh khi ngủ, nhưng tôi không thể phát hiện ra. Tôi không thể phát hiện ra điều khiển hộp văn bản trong giao diện người dùng. Tôi đã cố gắng phát hiện một mẫu màu nhưng người dùng cuối có quyền kiểm soát bảng màu.)