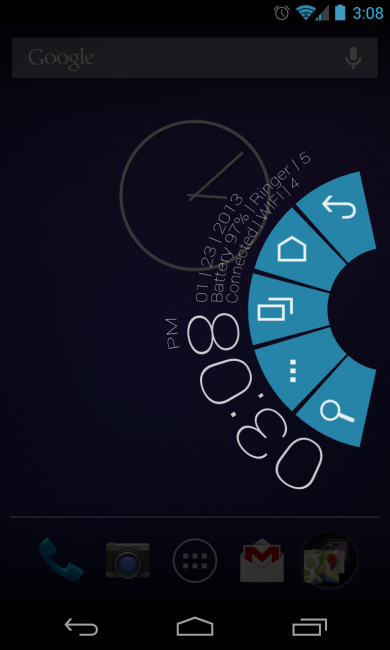Để đạt được mục tiêu chính xác, chúng ta cần cài đặt Xposed Additions Pro và Tasker , trong đó trước đây yêu cầu quyền truy cập root và Xposed Framework (bản dựng ổn định) được cài đặt.
Khi bạn cài đặt Bổ sung Xposed, bạn sẽ được yêu cầu kích hoạt mô-đun của nó trong Xposed Framework. Kích hoạt nó.
Chúng tôi sẽ sử dụng khả năng của Xposed Addition để chặn phím bấm và sẽ cung cấp một điều kiện và hành động được thực hiện cho phím bấm đó. Chúng tôi sẽ sử dụng Tasker để phá vỡ bộ tùy chọn giới hạn của Xposed Addition.
Lưu ý : Tất cả các phần được thử nghiệm trên Android 4.4.2 và 5.0.2.
Hướng dẫn bổ sung Xposed
- Khởi chạy bổ sung Xposed → chạm vào nút
- Nhấn Thêm khóa mới
- Nhấn nút của thiết bị được sử dụng như một bàn phím ↑ chính
- Tôi chọn Volume Up / + nút
- Nhấn vào mục nhập cho nút bạn đã chọn trước đó
- Nhấn Thêm điều kiện mới
- Nhấn vào danh sách ứng dụng
- Chọn ứng dụng mà bạn muốn Volume Up nút để mô phỏng một bàn phím ↑ chính
- Nhấn vào mục nhập ứng dụng đã chọn trước đó của bạn
- Chọn hộp để kích hoạt Bấm
- Nhấn vào Bấm
- Chọn DPad Up aka Directional Pad Up - đó là KeyEvent
(Bấm vào hình để phóng to; di chuột để biết chi tiết)
(Thứ tự hình ảnh: Theo dõi hình ảnh từ trái sang phải trong mỗi hàng)












Bây giờ hãy tạo một hành động cho nút Giảm âm lượng / - theo cách nói trên nhưng chọn DPad Down ở bước cuối cùng.


Đã đến lúc bạn khởi chạy ứng dụng bạn đã chọn trong các bước đã nói và thử nhấn nút Tăng âm lượng và Giảm âm lượng . Chúng sẽ hoạt động như các phím ↑ ↓ định hướng của bàn phím.
Lưu ý rằng trái với bàn phím vật lý khi bạn giữ phím điều hướng, hệ thống sẽ tiếp tục cuộn lên / xuống, đây không phải là hành vi bạn sẽ quan sát nếu bạn nhấn và giữ các nút của thiết bị (đã chọn ở trên).
Ngoài ra , thay vì chọn DPad Up và DPad Down , hãy chọn Page Up và Page Down để mô phỏng bàn phím Pg Upvà Pg Dnphím hoặc gán chúng cho một hành động khác được liệt kê trong bước 10 .
Và, đừng bận tâm về nhạc chuông hoặc mức âm thanh của loa vì chúng sẽ được quản lý bằng cách nhấn và giữ các nút Tăng âm lượng và Giảm âm lượng . Hành vi này là hợp lệ khi ứng dụng được chọn ở trên của bạn được khởi chạy.
Tôi đã thử nghiệm thành công giải pháp nói trên trên Chrome, Firefox và một số trình soạn thảo văn bản. Càng xa càng tốt!
Không! Các giải pháp nói trên là không tốt cho tất cả các ứng dụng. Chúng tôi muốn bao gồm tất cả các ứng dụng, vậy tại sao chỉ giới hạn cho trình duyệt web và trình soạn thảo văn bản.
Thật không may, có những ứng dụng mà giải pháp nói trên không hoạt động. Các KeyEvents mà chúng tôi sử dụng dường như không có tác dụng đối với các ứng dụng như Foxit MobilePDF , WPS Office , BetterbatteryStats và nhiều thứ khác.
Bây giờ hãy tập trung vào một giải pháp mới. Android cho phép gửi swipes bằng inputlệnh; Xposed Bổ sung cho phép sử dụng một phím tắt tùy chỉnh như một hành động; Tác vụ có thể tạo một phím tắt tùy chỉnh để sử dụng input swipe.
Hướng dẫn cho tác vụ bổ sung và bổ sung Xposed
Trước tiên chúng ta cần tọa độ bắt đầu và kết thúc (X và Y) của vuốt để sử dụng chúng trong inputlệnh. Chúng ta có thể ghi lại nó bằng lệnh Getevent .
Cài đặt adb trong PC của bạn, cắm thiết bị vào PC, bật gỡ lỗi USB trong thiết bị, khởi chạy shell trên PC và nhập:
adb shell su -c 'getevent -l'
Nó sẽ hiển thị một số dòng và sau đó sẽ chờ vô thời hạn cho đầu ra.
Đã đến lúc bạn quyết định độ dài của thao tác vuốt của mình thay thế cho DPad Up / Page Up .
Ví dụ: Độ dài mũi tên đo một lần vuốt trong hai hình ảnh là một thay thế cho chiều dài cuộn của DPad Lên / Xuống và Lên trang / Xuống tương ứng.


Khi bạn thực hiện thao tác vuốt trên màn hình, trình bao trên PC sẽ hiển thị đầu ra như:
/dev/input/event0: EV_ABS ABS_MT_TRACKING_ID 0000044c
/dev/input/event0: EV_KEY BTN_TOUCH DOWN
/dev/input/event0: EV_KEY BTN_TOOL_FINGER DOWN
/dev/input/event0: EV_ABS ABS_MT_POSITION_X 00000300
/dev/input/event0: EV_ABS ABS_MT_POSITION_Y 000006de
/dev/input/event0: EV_ABS ABS_MT_PRESSURE 000000c0
/dev/input/event0: EV_ABS ABS_MT_TOUCH_MINOR 00000004
/dev/input/event0: EV_SYN SYN_REPORT 00000000
/dev/input/event0: EV_SYN SYN_REPORT 00000000
...
/dev/input/event0: EV_ABS ABS_MT_POSITION_X 000002fb
/dev/input/event0: EV_ABS ABS_MT_POSITION_Y 000004e3
/dev/input/event0: EV_ABS ABS_MT_PRESSURE 000000cc
/dev/input/event0: EV_SYN SYN_REPORT 00000000
/dev/input/event0: EV_ABS ABS_MT_PRESSURE 000000c8
Sau khi thực hiện thao tác vuốt lên có độ dài cụ thể, nhấn Ctrl+ Ctrong PC để dừng lệnh.
Trong đầu ra của nó lưu ý các mục nhập đầu tiên là ABS_MT_POSITION_X ( 00000300) và ABS_MT_POSITION_Y ( 000006de) và cuối cùng là ABS_MT_POSITION_X ( 000002fb) và ABS_MT_POSITION_Y ( 000004e3). Chúng là tọa độ bắt đầu (X1, Y1) và kết thúc (X2, Y2) ở dạng thập lục phân. Chuyển đổi chúng thành dạng thập phân (thử một trình chuyển đổi ở đây ).
Trong shell, nếu bạn nhập:
adb shell input touchscreen swipe X1 Y1 X2 Y2
(thay thế X1, Y1 và X2, Y2 bằng tọa độ thập phân hiện đã được chuyển đổi), bạn sẽ thấy một thao tác vuốt lên trên thiết bị mô phỏng cuộn xuống một cách hiệu quả. Thao tác với các tọa độ đó cho đến khi bạn có được cuộn xuống lý tưởng.
Thay thế cho việc sử dụng Getevent , bạn có thể thử một cách tiếp cận thân thiện hơn.
Kích hoạt vị trí con trỏ trong tùy chọn Nhà phát triển . Khi bạn kích hoạt, thanh trạng thái của thiết bị sẽ được bao phủ bằng một thanh hiển thị một số tọa độ sẽ thay đổi theo chuyển động của thao tác chạm / vuốt trên màn hình.
Thời gian để ghi lại chiều dài vuốt của bạn. Chạm và giữ ngón tay của bạn trên màn hình và ghi chú X:và Y:hiển thị ở trên cùng. Bắt đầu vuốt ngón tay lên theo chiều dài mong muốn; dừng lại nhưng không thả ngón tay ra và ghi chú tương ứng X:và Y:tọa độ.
Đó là các tọa độ X1, Y1 và X2, Y2 cho thao tác vuốt lên của bạn. Chúng ở dạng thập phân, vì vậy bạn có thể trực tiếp sử dụng chúng trong inputlệnh.
Bạn có thể chọn tắt các vị trí Con trỏ ngay bây giờ.
Hướng dẫn cụ thể cho tác vụ
Bây giờ chúng tôi sẽ tạo một lối tắt để mô phỏng thao tác vuốt mà chúng tôi thực hiện thủ công trong lệnh cuối cùng, với mục đích tự động hóa nó.
- Khởi chạy tác vụ và kích hoạt nó. Nếu biểu tượng của nó phía trên tab Hồ sơ được bật sáng, thì nó đã hoạt động. Lưu ý rằng mọi thứ trong Tasker đều được lưu bằng cách nhấn nút quay lại, điều này cũng sẽ thay đổi cửa sổ hoạt động.
- Tạo một nhiệm vụ trong Nhiệm vụ thông qua
+(ở dưới cùng) → đặt tên cho nó (nói Scroll Down).
Tạo một hành động trong đó thông qua +→ Mã → Chạy Shell và nhập các chi tiết sau:
Lệnh :input touchscreen swipe X1 Y1 X2 Y2
Thay thế X1, X2 và Y1, Y2 bằng tọa độ bạn đã lưu ý trước đó. Ví dụ input touchscreen swipe 768 1758 763 1251.
Kiểm tra sử dụng Root
- Lưu trữ lỗi trong :
%sd_err- bước này là tùy chọn.
- Tạo một nhiệm vụ mới có tên
Scroll Upvà tạo một hành động trong đó bằng cách làm theo bước 3 . Đối với mô phỏng vuốt xuống, chỉ cần trao đổi tọa độ, do đó input swipe X2 Y2 X1 Y1, và sẽ tùy ý sử dụng %su_errđể lưu trữ lỗi, nếu xảy ra!
Hướng dẫn sử dụng Phím tắt tác vụ trong Bổ sung Xposed
Đây là giai đoạn cuối cùng của giải pháp và sẽ sử dụng các phím tắt tùy chỉnh đó trong Bổ sung Xposed.
- Thực hiện theo các bước 1-11 trong phần đầu tiên liên quan đến việc sử dụng Bổ sung Xposed
- Chọn Phím tắt thay vì DPad Up hoặc Page Up
- Chọn Phím tắt tác vụ → Cuộn lên
- Chọn biểu tượng hộp vuông 3x3 ở phía dưới
- Chọn một biểu tượng và quay lại Bổ sung Xposed.
- Lặp lại các bước đã nói ở trên 1-5 cho Giảm âm lượng và chọn Cuộn xuống trong đó. Bây giờ bạn có ý tưởng phải làm gì mỗi lần .





Tôi đã biên soạn một video cho thấy toàn bộ câu trả lời trong hành động. Ở đây nó là . Hãy chú ý đến chất lượng vì nó được phân tách nhiều từ 100MB đến 7.1MB.
Chúc mừng!