Làm thế nào tôi có thể sao chép đường dẫn đến một thư mục hoặc một tập tin? Hộp thoại Thông tin không cho phép tôi sao chép thông tin ở đó ...

Có cách nào làm dễ hơn không?
Copytrong đó
Làm thế nào tôi có thể sao chép đường dẫn đến một thư mục hoặc một tập tin? Hộp thoại Thông tin không cho phép tôi sao chép thông tin ở đó ...

Có cách nào làm dễ hơn không?
Copytrong đó
Câu trả lời:
Nhấp chuột phải vào tệp, nhấn Alt/Optionvà một mục để sao chép đường dẫn tệp sẽ xuất hiện dưới dạng Copy "<FILENAME>" as Pathname.
Đây là tùy chọn dễ nhất để sử dụng hàng ngày, không liên quan đến Automator.
Đây dường như là một tính năng tương đối mới được thêm vào trong OS X El Capitan. (Nó cũng hoạt động trên macOS Sierra).
Như đã được mô tả bởi ayaz, cửa sổ Nhận thông tin ( cmd+ i) có đường dẫn đầy đủ và sẽ cho phép bạn sao chép nó. Nếu bạn Tripple nhấn trong khu vực nhấn mạnh (bằng hình chữ nhật màu đỏ) lựa chọn sẽ tự động mở rộng cho toàn bộ con đường. cmd+ csẽ đủ để sao chép nó vào clipboard.

Nếu bạn cần đường dẫn để tương tác với Terminal, bạn luôn có thể kiểm tra một trong những câu trả lời của zillion trong câu hỏi về Stack Overflow này .
CẬP NHẬT : Phương pháp này dường như chỉ hợp lệ cho OS X 10.6.x, các phiên bản OS X trước đó đã sử dụng kiểu đường dẫn không phải POSIX trông giống như đường dẫn: to: file, trong khi POSIX sẽ là đường dẫn / đến / tệp. Nếu bạn đang ở một cái gì đó cũ hơn OS X 10.6, bạn sẽ phải thử một trong những phương pháp khác được mô tả trong các câu trả lời khác (hoặc nâng cấp lên 10.6;)
Có hai cách tôi làm điều này (và cửa sổ thông tin không phải là một trong số chúng):
... chọn một mục trong Finder và chạy này ...
tell application "Finder"
return info for selection as alias
end tell
... hoặc tạo một giọt với mã này ...
on open theFile
set thePath to POSIX path of theFile
set the clipboard to thePath as text
end open
Thêm muối cho vừa ăn.
Bắt đầu từ El Capitan (OS X v10.11), điều này thực sự dễ dàng:
Cách tốt nhất và dễ nhất để thực hiện việc này là tạo một dịch vụ "sao chép đường dẫn", rất giống với shift+ Nhấp chuột phải vào máy Windows.
Nếu bạn thường xuyên cần sao chép và dán đường dẫn tệp và thư mục, việc tạo Dịch vụ tự động sẽ giúp cuộc sống của bạn dễ dàng hơn vì dịch vụ này có thể truy cập được từ menu ngữ cảnh Nhấp chuột phải của OS X, có thể truy cập từ mọi nơi trong Finder.
Thực hiện theo các bước sau để thiết lập nó (ảnh chụp màn hình bên dưới).
Lưu dịch vụ với một cái tên giống như bản sao Sao chép đường dẫn.
Kết quả:
Bây giờ bạn sẽ có đường dẫn văn bản trong clipboard của bạn.
Nguồn: CNet , OSX hàng ngày
Servicebây giờ được gọi là Quick action(một sự đổi mới tuyệt vời, không cần phải nói.)
Chỉ cần kéo tệp vào trình soạn thảo văn bản và nó sẽ cung cấp cho bạn đường dẫn đầy đủ cho tệp đó.
Phương pháp 1: Trong macOS, giữ ALT key(⌥) thường hiển thị các tùy chọn bổ sung trong menu ngữ cảnh.
Copy "item" as Pathname. Chi tiết /apple//a/318007/302207

Phương pháp 2: Nếu bạn sử dụng Total Downloader, bạn có thể Cho phép sao chép đường dẫn từ Menu ngữ cảnh
Total Downloader giúp dễ dàng nắm bắt nhiều định dạng đường dẫn cho một đối tượng được chọn. Nhấp chuột phải vào bất kỳ tệp hoặc thư mục nào, chọn Sao chép đường dẫn và chọn định dạng đường dẫn bạn muốn sao chép vào bảng tạm.
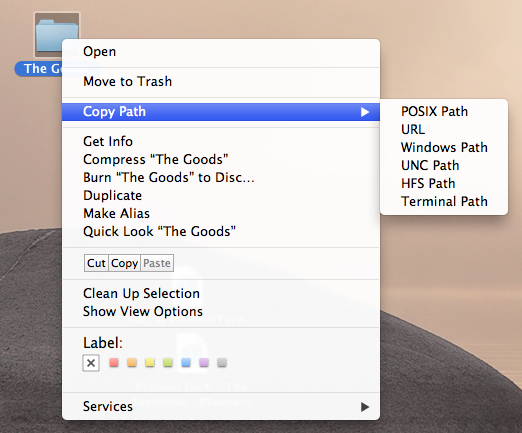
Đường dẫn cài đặt Total Downloader:
Đây là cách tạo một Dịch vụ để sao chép vào bảng tạm các đường dẫn đã chọn trong Finder:
files or folderstrong Finder.app"./bin/bash", "Pass input: as arguments" và nhập nội dung sau vào hộp script : for f in "$@" do echo "$f" done.~/Library/Services/Copy POSIX Paths.workflow(hoặc bất kỳ tên nào khác bạn muốn).Bây giờ bạn sẽ có thể chạy dịch vụ này nếu bạn nhấp chuột phải vào một yếu tố và chọn Dịch vụ> Sao chép Đường dẫn POSIX. Nó sẽ sao chép (các) tệp được chọn trong Finder vào clipboard của bạn. Tôi đã thử nghiệm điều này trên Lion.

Tôi đã nhận được lời khuyên này từ Blog của Kris Johnson .
Tôi sẽ chuyển bình luận của tôi như là một câu trả lời.
Bạn sẽ có thể sao chép đường dẫn vào thư mục / tệp bằng cách tô sáng giá trị bên cạnh "Trường hợp:" trong hộp thoại thông tin và nhấn CMD+c.
Một cách khác dễ dàng hơn đòi hỏi ít nỗ lực hơn là nhấp chuột phải vào giá trị đó và nhấp vào "Sao chép" trong trình đơn thả xuống xuất hiện.
Dán đoạn script này
on run {input, parameters}
set mylist to {}
repeat with elem in input
try
set the end of mylist to (POSIX path of (elem as alias))
end try
end repeat
set oldtid to AppleScript's text item delimiters
set AppleScript's text item delimiters to {return}
set flatlist to mylist as text
set AppleScript's text item delimiters to oldtid
tell application "Finder" to set the clipboard to flatlist
-- code below will also create an email with the path inside. delete it if you don't want that.
tell application "Microsoft Entourage"
set theMessage to make new outgoing message with properties {subject:myFileName, content:flatlist}
open theMessage
activate
end tell
end run
Đôi khi giải pháp rất đơn giản.
Chỉ cần đánh dấu tệp trong công cụ tìm và sau đó nhấn Command-C. Đường dẫn bao gồm tên tệp được sao chép vào bảng tạm và bạn có thể dán nó vào bất kỳ ứng dụng nào.
CMD+cđể sao chép nó?