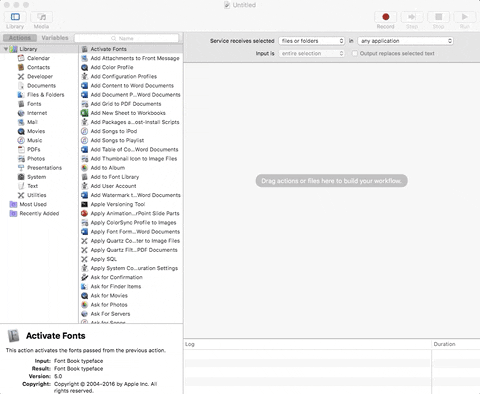Cách duy nhất để làm điều này với tất cả các loại tệp là tạo một dịch vụ trong trình tự động hóa, điều này thực sự sẽ giúp mọi việc dễ dàng hơn cho bạn.
- Mở Automator và chọn "Dịch vụ".
- Trong danh sách thả xuống "Dịch vụ nhận được chọn ...", hãy thay đổi thành đọc "nhận các tệp và thư mục đã chọn trong bất kỳ ứng dụng nào "
- Chọn Tiện ích từ menu thư viện trong khung bên trái và nhấp đúp vào "Run Shell Script"
- Thay đổi menu thả xuống "Pass Input" thành "as argument"
Xóa tập lệnh mặc định và thay thế bằng đoạn sau:
if [ -f "$1" ] ; then
open -a "TextEdit" "$1" ;
fi
Lưu tệp này dưới dạng bất cứ thứ gì bạn muốn nó hiển thị như trong menu ngữ cảnh của bạn, một cái gì đó như "Mở bằng TextEdit" và bạn đã hoàn tất, giờ đây bạn sẽ có tùy chọn để mở bất kỳ tệp nào có chỉnh sửa văn bản.
Nó sẽ không mở trong menu, nó sẽ là một mục riêng trong menu ngữ cảnh được nhóm với bất kỳ dịch vụ nào khác mà bạn đang chạy.
Mặt khác, nếu bạn đang phát triển trên máy Mac, bạn thực sự nên nghĩ đến việc sử dụng trình soạn thảo văn bản tốt hơn như TextMate hoặc TextWrangler hoặc Sublime Text, một số trong số này thậm chí còn thêm dịch vụ cho bạn để giúp bạn tiết kiệm tất cả những điều trên.